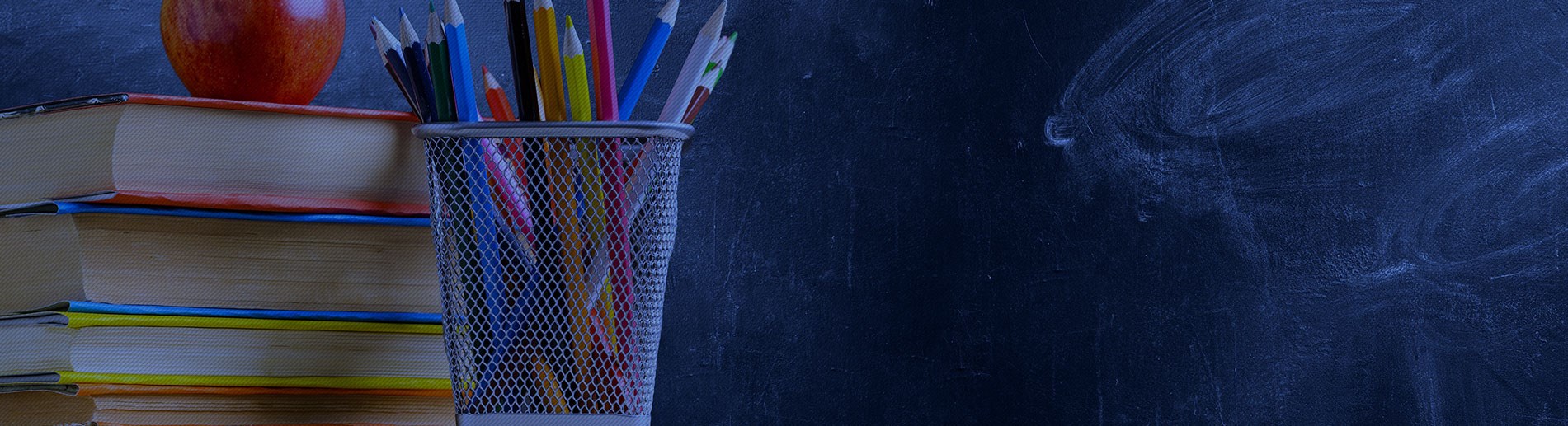Logging In | Managing Teams & Students | Adding Students & Submitting Scores
Logging In
- In order to access any of the functions operated from your Dashboard, you must first sign into your account.
- Click on LOGIN in the upper right corner of the webpage.
- This will bring you to the "Account Sign In" page. Enter your email address as your username and the password you created when you enrolled online. Click on "Sign In".
- You should now be at your personal Dashboard page, from where you can create or edit your team, download Challenge materials, submit your meet scores and check results.
- If you are trying to log in and the timer just keeps spinning, you may be using an older version of Internet Explorer that is not supported by our web app. Please try logging in with an updated version of Internet Explorer or a different browser (e.g., Chrome, Firefox, Safari).
- If you do not remember your password, try clicking on "Forgot your password?". Since the response is system-generated, however, it often gets blocked by school servers. If you do not receive a password reset email within ten minutes, contact us by email (info@wordmasterschallenge.com) and we will perform a manual reset.
Managing Teams & Students
- If your team name is still highlighted in orange and says NEW!, you need to complete setting up the team. Highlight the team name in the left column, then move to the "Team Details" box. Select your school name from the dropdown list that appears when you click on "-New School-" and your school contact information will automatically populate the data fields. You may have to select "School Type".
- You now have to assign a Team Leader to each team. The same individual can be assigned to multiple teams, but only one person can be assigned as team leader to a particular team. Keep in mind that all team leaders designated for one or more teams will have access to all teams in your school's account.
- To assign a Team Leader, select a name from the dropdown list that appears when you click on "-New Team Leader-". Your name may be the only one on the list at this time. If you wish to designate someone else as Team Leader for this team, ensure the dropdown list is showing "-New Team Leader-", then add the appropriate contact information in the data fields. Once you hit "Save", our computer system will generate an email to the "new" Team Leader with instructions regarding how to log into our system and create their own password.
- If you try to add a Team Leader and receive a system error that the user already exists, you will have to contact us to reboot the user account and link it to your school's account.
- Once you have successfully completed Team Details, you can add students (see below).
Adding Students & Submitting Scores
Click on a team in the "Teams" list in the left-hand column. At the bottom of the "Team Details" box, you will see a green circle with a "+" sign and "Add Student". Click here and enter the first and last name of the student for whom you wish to submit a score, then click "Save". Repeat this process for all students for whom you are reporting scores.
Although your WordMasters Challenge team score is still calculated by summing the scores of your top ten students, you can also enter scores for as many students as you would like with our online scoring system. Please be sure to create a record for any student you want to track for all three meets (i.e., you are no longer limited to reporting only the top ten scores); this will enable the system to calculate cumulative scores for each individual student at the conclusion of the WordMasters Challenge™. It is recommended but not required to create records and enter scores for any students not represented in your "Top Ten".
Once your students have been added to your team, return to your Dashboard and click on "Submit Scores". Select your team from the "Teams" column and ensure the correct Meet # is showing in the Meet window (the system will default to the current Meet).
Click on a student's name and enter the number of correct responses (0-20) in the box and hit enter. You can edit scores until the Score Submission Deadline by simply clicking on the student's name again and changing the number in the dropdown box.
When you have finished entering scores, you will see that a dark blue number appears next to each student's record (the score you entered). This is your confirmation that the score has been officially submitted; there is no further action you need to take to submit your scores.
If you would like to send a copy of the team's results to yourself or anyone else in your school district, you can click on "EMAIL RESULTS". Please do not email a copy of the results to WordMasters.
Important Note: You will NOT be able to enter or edit scores after the Score Submission Deadline (click here to check the Challenge Schedule). Please schedule your Challenge Meet accordingly. The system will automatically calculate team scores and standings at midnight on the Score Submission Deadline, so we will not be able to accept any late scores.